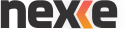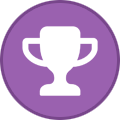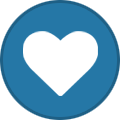-
Posts
86 -
Joined
-
Last visited
-
Days Won
2
Everything posted by Petrila
-
Pro ,i like it.
-
₪ Samsung ofera 4 ani de update-uri de securitate ₪ Recunoscuti pentru lipsa update-urilor, Samsung a ajuns acum producatorul cu cele mai multe update-uri si cu cea mai lunga perioada de support. Telefoanele Samsung vor avea de acum inainte 3 ani de update-uri majore, adica 3 verisuni noi de Android, dar si 4 ani de update-uri de securitate. Din pacate nu toate telefoanele Samsung se bucura de acest deliciu. Chiar daca nu toate telefoanele Samsung sunt pe lista, marea majoritate se regasesc si sunt sigur ca si voi aveti un telefon din lista de mai jos. Ne bucuram ca in sfarsit exista un producator care ofera mai mult de 2 ani de update-uri. Lista de telefoane: Galaxy Fold/Flip Galaxy Fold Galaxy Fold 5G Galaxy Z Fold2 Galaxy Z Fold2 5G Galaxy Z Flip Galaxy Z Flip 5G Galaxy S Galaxy S10 Galaxy S10+ Galaxy S10e Galaxy S10 5G Galaxy S10 Lite Galaxy S20 Galaxy S20 5G Galaxy S20+ Galaxy S20+ 5G Galaxy S20 Ultra Galaxy S20 Ultra 5G Galaxy S20 FE Galaxy S20 FE 5G Galaxy S21 5G Galaxy S21+ 5G Galaxy S21 Ultra 5G Galaxy Note Galaxy Note10 Galaxy Note10 5G Galaxy Note10+ Galaxy Note10+ 5G Galaxy Note10 Lite Galaxy Note20 Galaxy Note20 5G Galaxy Note20 Ultra Galaxy Note20 Ultra 5G Galaxy A Galaxy A10 Galaxy A10e Galaxy A10s Galaxy A20 Galaxy A20s Galaxy A30 Galaxy A30s Galaxy A40 Galaxy A50 Galaxy A50s Galaxy A60 Galaxy A70 Galaxy A70s Galaxy A80 Galaxy A90 5G Galaxy A11 Galaxy A21 Galaxy A21s Galaxy A31 Galaxy A41 Galaxy A51 Galaxy A51 5G Galaxy A71 Galaxy A71 5G Galaxy A02s Galaxy A12 Galaxy A32 5G Galaxy A42 5G Galaxy M Galaxy M10s Galaxy M20 Galaxy M30 Galaxy M30s Galaxy M40 Galaxy M11 Galaxy M12 Galaxy M21 Galaxy M31 Galaxy M31s Galaxy M51 Galaxy XCover Galaxy XCover4s Galaxy XCover FieldPro Galaxy XCover Pro Galaxy Tab Galaxy Tab Active Pro Galaxy Tab Active3 Galaxy Tab A 8 (2019) Galaxy Tab A with S Pen Galaxy Tab A 8.4 (2020) Galaxy Tab A7 Galaxy Tab S5e Galaxy Tab S6 Galaxy Tab S6 5G Galaxy Tab S6 Lite Galaxy Tab S7 Galaxy Tab S7+
-
♦ Inteligenta Artificiala „Deep Nostalgia” aduce la viata fotografiile vechi ♦ Inteligenta Artificiala are avantaje si dezavantaje si trebuie sa fim foarte atenti cu ea. Folosind aceasta tehnologie putem sa ne imbunatatim viata sau putem sa ne-o distrugem daca nu suntem atenti. Astazi am gasit o stire interesanta, buna, despre cum AI-ul poate readuce la viata fotografiile vechi. Fotografiile vechi pot fi readuse la viata intr-un mod realist folosind AI-ul. Nu ma refer aici la colorizare. AI-ul poate transforma o poza in ceva mai mult de atat care poate starni in noi emotii puternice. Deep Nostalagia se numeste AI-ul care animeaza fotografiile vechi astfel incat sa para ca sunt mai mult decat niste simple poze. Este o functie similara Live Photos intalnita pe iPhone. Site-ul se numeste T si animeaza fotografiile intr-un mod foarte realistic. Programul foloseste videoclipuri pre-inregistrate pe care le aplica peste fetele din fotografie. Alege automat ce miscare se potriveste cel mai bine si puteti incarca orice fotografie, nu doar vechi. Puteti incarca 5 fotografii gratis, iar dupa trebuie sa platiti. Mi se pare foarte tare tehnologia. Resursa
-
⊙ Top servicii de stocare ⊙ Serviciile de stocare în cloud, care îţi permit să păstrezi pe internet documente, poze, muzică sau chiar filme, se bucură de o popularitate din ce în ce mai mare în ţara noastră. Nevoia unui serviciu de stocare online a datelor este generată în special de posibilitatea de a putea accesa rapid un anumit fişier indiferent de calculatorul, laptopul, smartphone-ul sau tableta de pe care te conectezi, prin intermediul unui browser sau a unei aplicaţii mobile. Până de curând, cei mai mulţi utilizatori apelau la servicii internaţionale pentru a beneficia de un astfel de serviciu, însă pe piaţă a pătruns în aprilie 2014 şi operatorul de telecomunicaţii RCS-RDS. Astfel, oferta de servicii de stocare în cloud a devenit una mai generoasă, iar preţurile solicitate pentru cantităţi de ordinul zecilor de GB au devenit, cu unele excepţii, accesibile pentru toate gamele de utilizatori. Iată principalele servicii la care poţi apela în cazul în care vrei să-ţi păstrezi datele în siguranţă pe internet, să le accesezi de pe orice dispozitiv cu conexiune la internet şi să poţi face share cu uşurinţă. ⊙ Dropbox Dropbox este unul dintre cele mai cunoscute servicii pentru păstrarea datelor pe internet, în primul rând datorită uşurinţei de utilizare, a interfeţei prietenoase, a aplicaţiilor disponibile pentru platforme mobile şi a posibilităţii de a sharui cu uşurinţă datele cu alţi utilizatori. Aplicaţia pentru desktop se integrează în sistemul de operare ca un director de pe hard-disk, element care uşurează semnificativ accesul la fişiere, iar funcţia de upload automat în cont a fotografiilor realizate cu camera smartphone-ului este una dintre cele mai utile ale serviciului. Din păcate, Dropbox oferă un spaţiu de stocare de numai 2 GB de date gratuit, iar pentru pachetul superior de 100 GB trebuie să plăteşti 10 dolari pe lună, echivalentul a circa 35 lei pe lună. Din păcate, Dropbox oferă un spaţiu de stocare de numai 2 GB de date gratuit, iar pentru pachetul superior de 100 GB trebuie să plăteşti 10 dolari pe lună, echivalentul a circa 35 lei pe lună. ⊙ Digi Storage Cel mai nou serviciu de stocare a datelor lansat pe piaţa românească este Digi Storage, furnizat de operatorul RCS-RDS şi disponibil numai clienţilor de internet fix ai companiei. Aceştia primesc acces la contul Digi Storage pe desktop, dar şi pe smartphone-uri şi tablete prin intermediul unor aplicaţii dedicate, iar datele se sincronizează automat. Utilizatorii au posibilitatea de a face sharing de date cu orice utilizator de internet, indiferent dacă este sau nu abonat la RCS-RDS. Principalul avantaj al serviciului este că viteza de transfer a datelor la download şi upload este semnificativ mai mare decât în cazul utilizării unor servicii precum Dropbox sau Google Drive, iar explicaţia este foarte simplă: serverele utilizate de serviciul Digi Storage sunt în data center-ul RCS-RDS, astfel că transferul datelor se realizează în aceeaşi reţea. Clienţii care au planul tarifar FiberLink 500 şi FiberLink 1000 la internetul fix primesc gratuit un spaţiu de stocare de 20 GB, iar în rest pachetele lunare sunt foarte generoase: 50 GB pentru 3 lei, 100 GB pentru 6 lei şi 150 GB pentru 9 lei. Utilizarea unui serviciu de stocare a datelor pe internet a devenit o necesitate pentru cei mai mulţi utilizatori, iar ofertele au cunoscut de asemenea o creştere spectaculoasă în ultima perioadă. Practic, cu excepţia Dropbox, toate serviciile oferă măcar 10 GB în regim gratuit, iar preţurile pentru spaţiul suplimentar sunt accesibile inclusiv pentru utilizatorii din România. Noi folosim mai multe dintre serviciile menţionate în acest articol, însă suntem curioşi să aflăm care sunt serviciile de stocare în cloud pe care le foloseşti şi, mai ales, de ce. Nu în ultimul rând, ne-ar plăcea să ne spui dacă te limitezi la planul standard sau dacă ai plătit pentru a avea acces la o capacitate de stocare mai mare. Resursa
-
♦ Ce este AMD Radeon Image Sharpening? ♦ Conform site-ului oficial AMD, Radeon Image Sharpening este un algoritm inteligent ce se adapteaza dupa contrast si are rolul de a face imaginea mai clara/’sharp’. Fara impact asupra performantei. Asta inseamna ca vom vedea texturi mai bine definite si mai placute vizual chiar si pe placile video mai vechi. Initial doar pe seria noua era suportata tehnologia. Desi aceasta noua functie e disponibila pentru orice joc, pe seriile mai vechi suntem blocati doar la jocuri DirectX 12 sau Vulkan. Din cate am inteles, doar seria 5700 o poate folosi pe jocuri DirectX 9. In orice caz, ar fi ok ca pe viitor sa putem folosi Radeon Image Sharpening si pe DirectX 11. Mai jos niste poze cu si fara aceasta noua tehnologie aplicata. Dupa cum se vede, uneori de-abia observi. Alteori, efectiv parca un fel de filtru de ‘blur’ este eliminat de pe unele texturi de metal/piatra. Live, e de obicei mai observabil efectul din punctul meu de vedere. In orice caz, daca ai o placa video Radeon ce suporta tehnologia si un joc pe DirectX 12 sau Vulkan nu vad motive pentru care sa nu activezi AMD Radeon Image Sharpening. Sau cel putin sa il testezi. Hei! Poate va arata mai bine metalul din jocul tau – nu toti vrem o grafica cat mai realista? Resursa
-
■ Top programe de vazut filme ■ Când vine vorba de redarea filmelor la o calitate superioară, intervin o multitudine de factori. Tocmai de aceea, in acest articol vom vorbi despre cele mai bune programe de vazul filme pe care le poţi gasi la ora actuală. Ar fi vorba în principiu de resursele calculatorului vostru, de codecurile instalate, tipul monitorului şi nu în ultimul rând de programul folosit pentru vizionarea filmului. Referitor la acest ultim aspect, există o mulţime de soluţii, gratuite sau nu, pe piaţa software. Nu se poate preciza cu exactitate care dintre acestea este cel mai bun, însă există câteva programe pentru calculator care au devenit în timp cele mai populare variante pentru utilizatorii de calculatoare, în materie de playere media. Am alcătuit în continuare o listă care conţine programele pe care noi le consideram cele mai bune în materie de redare audio/video. Lista conţine informaţii utile atât pentru utilizatorii de Windows cât şi pentru cei care folosesc diferite distribuţii de Linux. Programe de vazut filme pentru Windows VLC Media Player Cunoscut iniţial drept Video LAN Client, VLC este în prezent cel mai popular player pentru filme, în primul rând datorită faptului că poate rula orice tip de conţinut media fără să necesite instalarea unui codec. Interfaţa de utilizare este destul de simplă, însă meniurile ascund numeroase opţiuni de configurare şi posibilităţi variate de setare a subtitrărilor pentru filme. VLC este un proiect open-source, astfel că este complet gratuit, iar în prezent este disponibil pentru PC şi Linux, dar şi pentru platformele mobile Android şi iOS. Media Player Classic Acest player îşi are rădăcinile în anticul Media Player 6.4 dezvoltat de Microsoft pentru sistemul de operare Windows, astfel că păstrează o interfaţa minimalistă cu adăugarea unor elemente moderne minore. Playerul este capabil să redea aproape orice tip de fişiere multimedia şi oferă un suport avansat pentru subtitrări, care pot fi afişate în diverse moduri. Principalul avantaj este consumul foarte scăzut de resurse, astfel că Media Player Classic este ideal dacă ai un PC foarte vechi şi/sau dacă vrei un media player cât mai uşor de folosit. BS.Player Până la apariţia VLC, BS.Player a fost cel mai popular player media, însă rămâne şi în prezent o alegere inspirată pentru marea majoritate a utilizatorilor. Principalul său avantaj este funcţia de subtitrări: programul permite editarea timpului de afişare pentru subtitrări, o opţiune utilă dacă traducerea este decalată, sau posibilitatea de a afişa simultan două subtitrări (de exemplu, una în română şi alta în engleză). În plus, aplicaţia rulează cele mai populare formate şi oferă inclusiv un Media Library. Versiunea Pro disponibilă contra-cost oferă acces, printre altele, şi la posibilitatea de a vizualiza şi salva clipuri de pe Youtube. Resursa
-
○ Youtube 4k ○ Chiar daca telefonul tau nu are un ecran 4K, aplicatia Youtube permite vizionarea filmelor la aceasta rezolutie pe telefoanele cu sistem de operare Android. Trebuie doar ca telefonul sa aiba suficienta putere de procesare pentru a rula un clip 4K, insa in general cam toate telefoanele mid-range pot face acest lucru. De asemenea, trebuie sa tineti cont ca si autonomia va scadea mai repede. Acest nou update este disponibil de cateva zile si a fost observat de utilizatori. Google/Youtube nu a oferit nici o informatie despre acest lucru. Resursa
-
bine ai venit ,prost m ai gasit ,bot
-
◘ Cum să măreşti partiţia unui hard-disk în Windows ◘ Mărirea, micşorarea sau reconfigurarea partiţiilor în Windows este foarte simplă de realizat de orice utilizator prin intermediul unei aplicaţii simple integrate în sistemul de operare. Capacitatea hard-disk-urilor a crescut exponenţial în ultimii ani, iar preţul unor unităţi noi este relativ scăzut, însă chiar şi în acest context din când în când te poţi confrunta cu o situaţie în care ai nevoie de o reconfigurare a partiţiilor. Acest lucru este valabil de obicei în cazul partiţiei dedicate sistemului de operare, întrucât spaţiul disponibil scade simţitor în cazul în care instalezi numeroase jocuri şi aplicaţii. Această situaţie apare însă şi în cazul altor partiţii pe care pur şi simplu vrei să le modifici pentru a-ţi organiza mai bine, de exemplu, fotografiile şi filmele din vacanţă. Pentru toate aceste mici probleme există o soluţie simplă, întrucât sistemul de operare Windows include, în versiunile sale mai recente, o aplicaţie integrată care se ocupă de toate aceste aspecte. Reconfigurează partiţiile în Windows cu Disk Management - cum să accesezi Disk Management Aplicaţia integrată care se ocupă cu reconfigurarea partiţiilor se numeşte Disk Management şi este disponibilă în Control Panel în Windows 7 şi Windows 8. O găseşti în Control Panel – Computer Management – Disk Partition, însă cea mai simplă metodă de a o porni este să cauţi cuvântul cheie “partition” în Control Panel şi să dai click pe rezultatul “Create and Format Hard Disk Partitions”, care are ca rezultat deschiderea aplicaţiei Disk Management. - cum să modifici mărimea unei partiţii în Windows Pentru a mări o partiţie, trebuie să existe un spaţiu nealocat pe hard-disk. Dacă nu există, mai întâi va trebui să micşorezi una dintre partiţiile existente şi apoi să aloci spaţiul nealocat rămas partiţiei pe care vrei să o măreşti. Pentru a micşora o partiţie, dai click dreapta pe partiţia respectivă şi selectezi “Shrink Volume”, iar în meniul următor eşti informat cât spaţiu pot elibera. Mărimea spaţiului pe care îl poţi elimina din această partiţie depinde de cantitatea de date care există pe partiţia respectivă. După ce selectezi Shrink, partiţia respectivă va fi micşorată, iar spaţiul nealocat îl poţi adăuga unei alte partiţii prin click dreapta pe partiţia respectivă şi selectarea opţiunii Extend Volume. - cum să creezi o nouă partiţie în Windows Alternativ, poţi crea o nouă partiţie cu spaţiul rămas nealocat, iar acest lucru se realizează foarte uşor prin click dreapta pe spaţiul nealocat şi selectarea opţiunii “New Volume”, care deschide un wizard de creare a partiţiei uşor şi intuitiv. În cazul în care vrei să ştergi o partiţie, tot ce trebuie să faci este să dai click dreapta pe partiţia respectivă şi să selectezi opţiunea “Delete Volume”. Resursa
-
● Metode de parolare şi protejare a fişierelor şi folderelor ● De cele mai multe ori, eşti unicul utilizator al unui calculator sau laptop, motiv pentru care folosirea unei parole la pornirea sistemului de operare este suficientă pentru o protecţie adecvată a datelor. Totuşi, într-un mod similar cu cel de pe un smartphone sau de pe o tabletă, există situaţii în care o altă persoană poate ajunge într-un fel sau altul în faţa calculatorului sau notebook-ului. Într-o astfel de situaţie, toate datele tale personale vor fi expuse, astfel că există riscul ca cineva să-ţi copieze diverse fişiere. Pentru a evita acest risc, poţi lua în calcul o măsură suplimentară de protecţie, şi anume parolarea anumitor directoare, fişiere sau aplicaţii. Practic, vorbim despre o opţiune similară cu cea care presupune blocarea deschiderii aplicaţiilor pe un telefon cu Android. Din păcate, cele mai multe programe pentru parolarea fişierelor sunt comerciale, însă există cel puţin două care pot fi folosite şi în regim gratuit: ▷ Folder Protector ◁ Probabil cel mai simplu de folosit program de acest gen este Folder Protector, disponibil atât în variantă gratuită, cât şi în versiune completă pentru 23 USD. După lansarea aplicaţiei, tot ce trebuie să faci este să selectezi directorul pe care vrei să-l parolezi, să introduci parola de două ori şi să apeşi pe butonul Protect. Prin această operaţiune faci de fapt o criptare a directorului, care include un mic fişier executabil pe care îl poţi folosi pentru deblocare. Una dintre puţinele funcţii suplimentare ale versiuni comerciale este criptarea pe 256 de biţi, însă aplicaţia poate fi utilizată fără probleme şi în varianta gratuită. ▷ Lock a Folder ◁ Spre deosebire de Folder Protector, Lock a Folder nu criptează datele, ci doar le ascunde. Practic, este suficient să deschizi aplicaţia, să stabileşti o parolă unică şi apoi să selectezi directoarele pe care vrei să le blochezi. După ce închizi aplicaţia, directoarele blocate nu vor mai putea fi accesate de utilizator cu niciun manager de fişiere. Pentru a obţine din nou accesul la ele, trebuie să deschizi din nou aplicaţia Lock a Folder, să introduci parola şi să selectezi directoarele pe care vrei să le foloseşti. Acestea sunt cele mai simple şi intuitive aplicaţii pe care le poţi folosi pentru a proteja anumite directoare şi fişiere printr-o parolă pe care să o cunoşti doar tu. Resursa
-
Informatii & Regulament • Este obligatorie plasarea linkului de unde s-a preluat informatia. • Dupa o inactivitate de maxim 1 zi a topicului ,acesta va fii inchis de catre un moderator. • Fiecare topic trebuie sa detina minim 6 randuri si o imagine. • Titlul topicului trebuie sa reprezinte total ceea ce se afla in acesta. • Limita de topic-uri pe zi este de 5 post-uri. • Orice tip de comentariu care este off-topic va fii sanctionat.
-
Super misto conceptu asta ,mai ales cum este atasat textul de avatar ,fata de frezy ,eu prefer asa ,un glow cu grunge cred ,super misto.